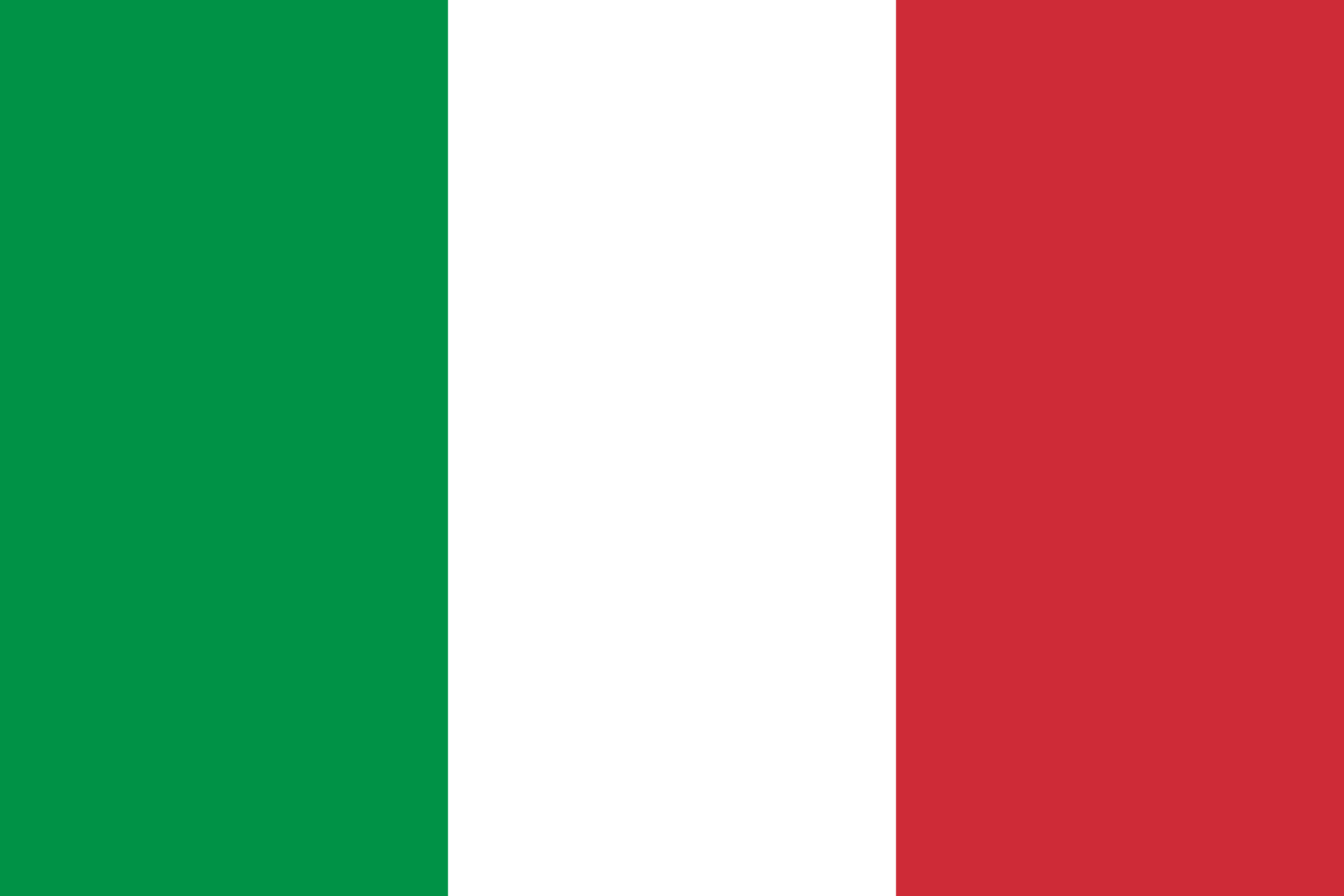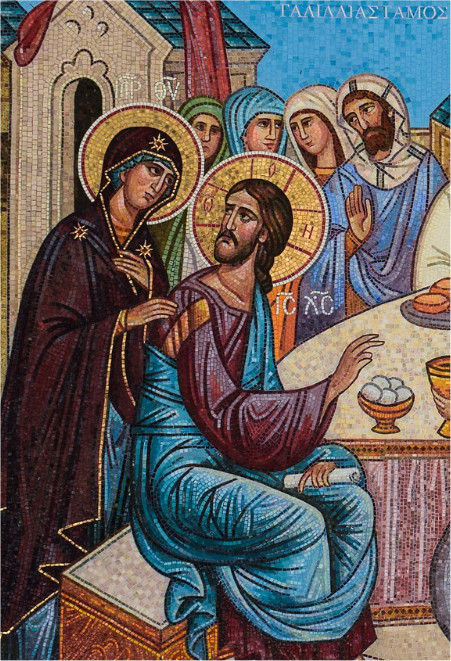
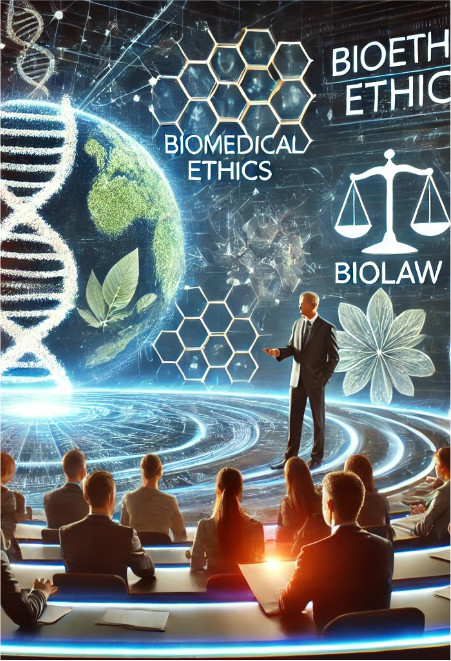
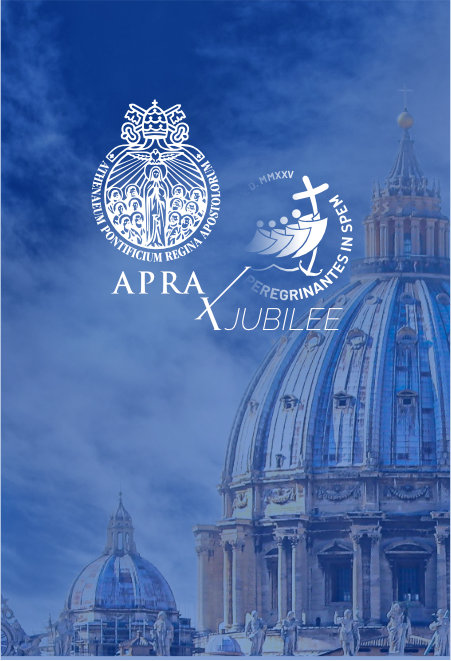

Pontifical Ateneo Regina Apostolorum
Training apostles and Christian leaders.
Sharing church values.
Evangelising culture.
Join the international academic community for evangelical culture.
Faculties and Institutes
Choose the academic pathway in APRA to develop professional and interdisciplinary skills that will accompany you in your apostolic and life experience.
Theology
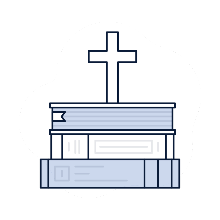
Philosophy
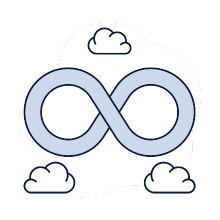
Bioethics
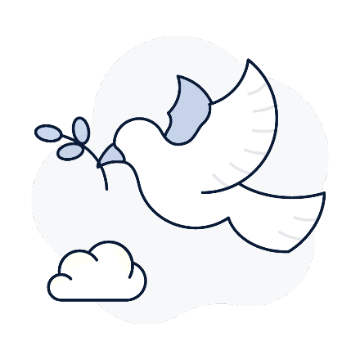
Institute of Religious Sciences
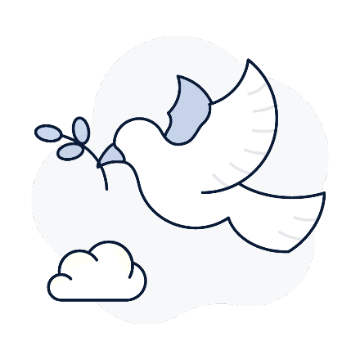
Institutes
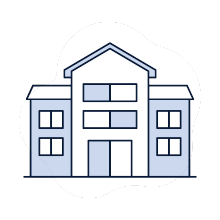
Faculties, Institutes and Distance Learning
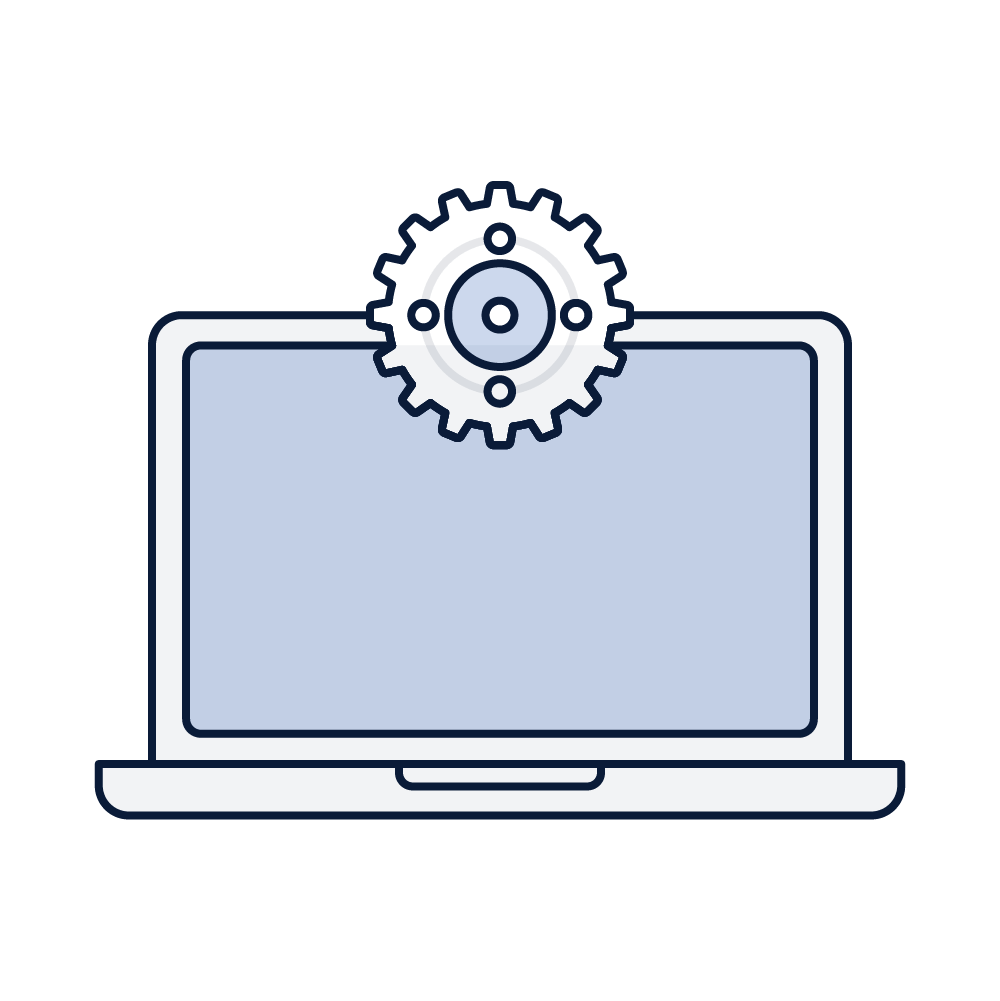
APRA Community
Are you a student?
Discover all the services dedicated to the students of the Pontifical Ateneo Regina Apostolorum for a full life experience of the highest educational value.

Are you a teacher?
Discover the platform dedicated to qualified teaching staff to guide and train culture evangelists.

Are you alumnus?
Take an active part in the initiatives implemented for the alumni of the Pontifical Ateneo Regina Apostolorum .

Let’s stay in touch
Stay updated on all the news from the Pontifical Athenaeum Regina Apostolorum.